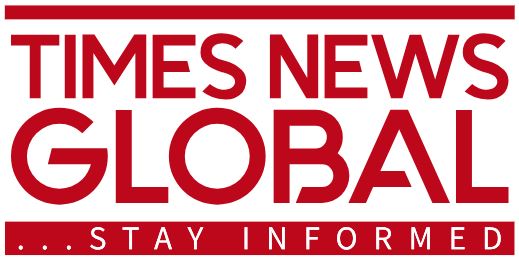Tech
Setting Up Your Xbox Series X or S: A Step-by-Step Guide

Los Angeles, CA
Setting up your Xbox Series X or S console is a straightforward process, whether you choose to use the Xbox mobile app or the console itself. Once you’ve connected your console, HDMI cable, and controller, you’ll be guided through a series of prompts to personalize your gaming experience. Here’s a comprehensive guide to help you get started.
When setting up your Xbox Series X or S, expect to download some system updates. Make sure you have either the Xbox app on your phone or keep your login information handy if you already have an Xbox account.
Here’s how to set up your Xbox Series X or S using the Xbox mobile app:
1. Connect the included power cord to your console and plug it into a power outlet.
2. Connect the HDMI cable that came with your Xbox Series X or S to the console.
3. Connect the other end of the HDMI cable to an HDMI port on your TV. Use an HDMI 2.1 port if you plan on playing in 4K HDR on an Xbox Series X.
4. Connect an ethernet cable to your modem or router and your Xbox. Skip this step if you will use Wi-Fi.
5. Press the Power button on the front of the Xbox Series X or S to turn the console on.
6. Launch the Xbox app on your phone if you haven’t done so already.
7. Launch the Xbox app, and tap the Console icon in the upper right corner.
8. Tap GET STARTED.
9. Tap Set up a new console.
10. Look for a code to appear on your television.
11. Enter the code into the Xbox app and tap CONNECT TO CONSOLE.
12. Wait for the Xbox app to connect to your console. If prompted, allow the Xbox app to access your device’s location, and grant any other permissions that it requests.
13. When the app says that it has connected to your console, tap Next.
14. Continue following the prompts on your phone. You will be provided with the option to import your settings if there is an Xbox One associated with your Gamertag.
15. When you see a diagram of your controller on your television, press and hold the Guide button on your Xbox controller to turn it on.
16. If the controller doesn’t automatically connect to the console, press and hold the sync buttons on both the controller and the console.
17. When prompted, press the A button on your controller.
18. Select UPDATE CONTROLLER.
19. Wait for the update to finish, and select Next.
20. Select TAKE ME HOME to complete the setup of your Xbox Series X or S.
Alternatively, you can set up your Xbox Series X or S without using the Xbox phone app:
1. Connect the included power cable to the console, and then plug it into an outlet.
2. Plug the included HDMI cable into a port on your television.
3. Plug the other end of the HDMI cable into your Xbox.
4. Connect an ethernet cable if you’re using a wired connection.
5. Press the power button on the front of your Xbox to turn it on.
6. Press the Guide button on your controller to turn it on.
7. If your controller doesn’t connect, press the sync buttons on both the controller and the console to connect them.
8. Press the Menu button (three horizontal lines) on the controller to skip phone setup.
9. Follow the on-screen prompts to set up your console manually without the phone app.
Once your Xbox Series X or S is set up, consider these tips to enhance your gaming experience:
– Import settings from your Xbox One for a personalized experience.
– Connect a wired ethernet connection for optimal online performance.
– Adjust audio settings to your preference.
– Explore the Xbox Game Pass library for a vast selection of games.
– Stay updated with the latest console updates for improved performance and features.